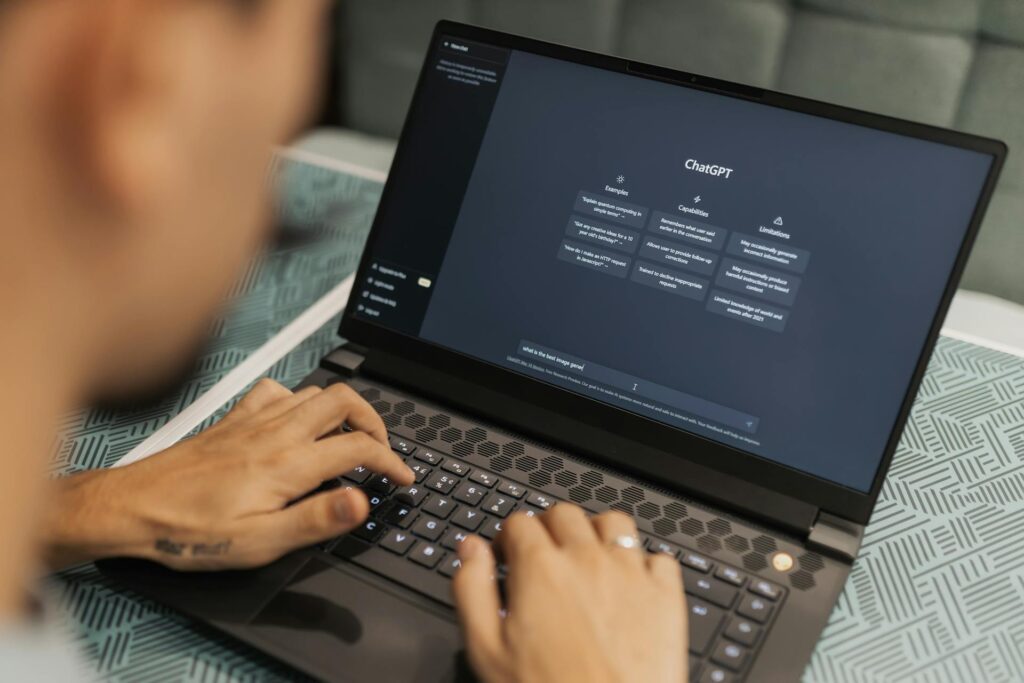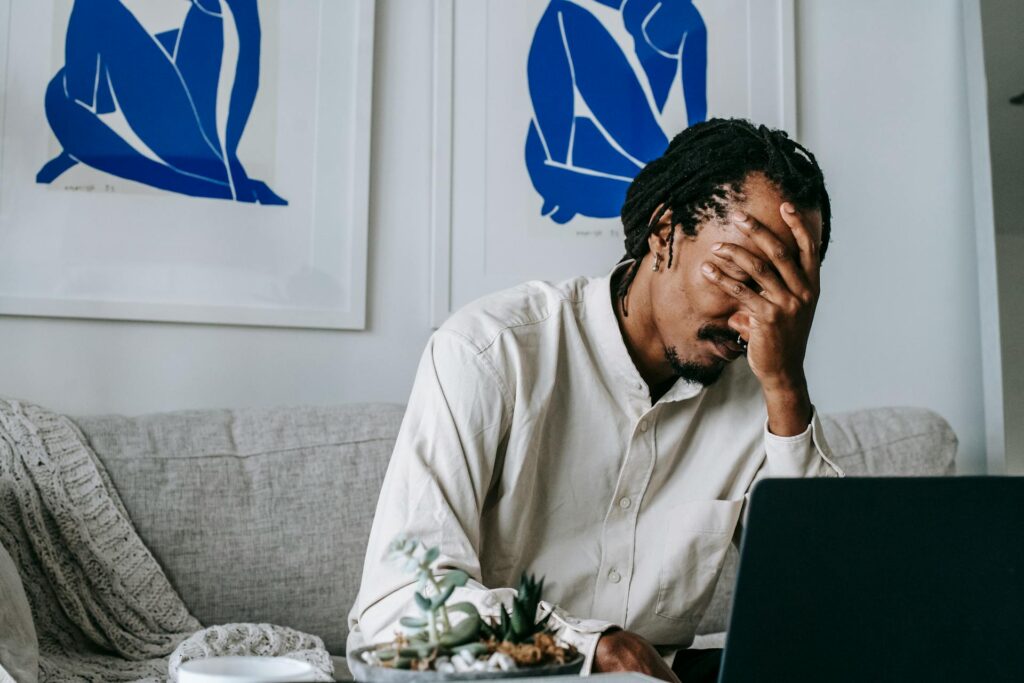How to Scan Business Cards into a Spreadsheet [2021 Edition]
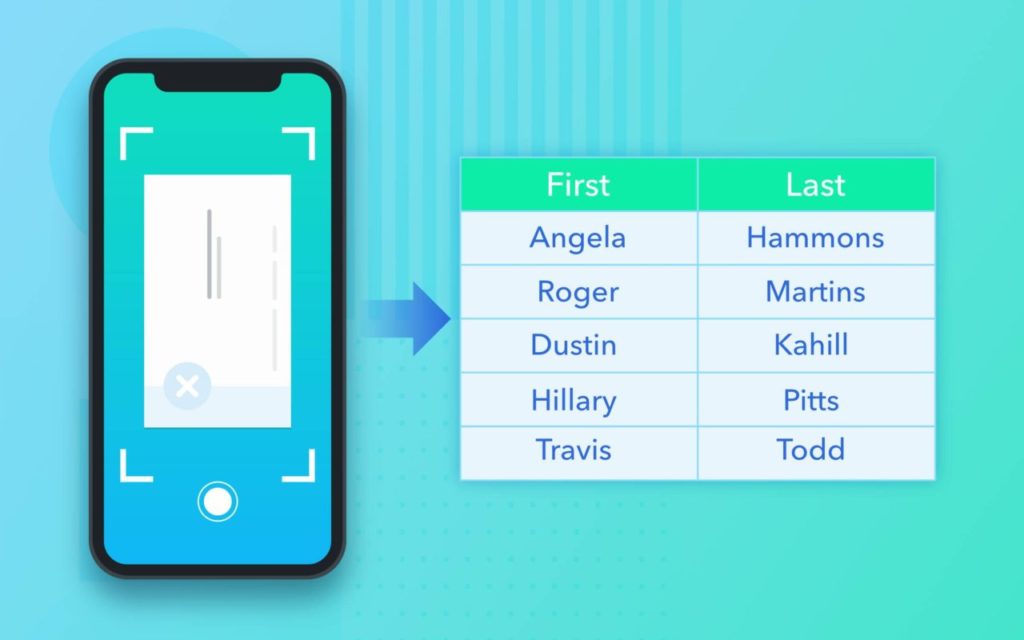
Things are slowly, but surely, changing. After spending over a year working remotely, staying indoors as much as possible, and moving all our in-person events to virtual, it would appear that things are finally opening back up.
We knew it was bound to happen eventually. In-person corporate and professional events will soon be introduced back into the fold, and with them come a shift back to a more traditional way of networking. Next time you head to a conference or a business meeting, ideas will be shared and business cards will be exchanged.
Following up with these new contacts is important, so you’ll want to make sure you have them stored in a central location. It’s never too soon to make sure you have an efficient way of transferring those business cards to a spreadsheet. And lucky for you, Contacts+ has you covered.
Getting started is simple. You will need:
- a Contacts+ account (and our Android or iOS app)
- a Zapier account
- a Google (or Gmail) account
The way this will work is that you will use the Contacts+ mobile app to take pictures of your business cards. Contacts+ then transcribes the cards and sends the information to Zapier, where you’ll be walked through setting up a Zap to send the data onto a spreadsheet. Once in Google Sheets, you can then export the data as an Excel document or csv.
Let’s Get Started!
Sign Up for Contacts+ and Download our App
First, you’ll need to create a Contacts+ account. You’ll use this account to scan the business cards you want to save via the mobile app. Every account gets the first 10 card scans for free, and more can be purchased with a premium monthly or annual subscription. Once you create your account, you’ll want to download the app for iOS or Android, sign in, and get started with capturing cards by hitting the +.
Create a Google Sheet in Google Drive
To get started, we need to create a Google Sheet and add headings to the first row of the sheet. This sheet will be used for capturing the transcribed business cards sent from Zapier.
Give the sheet a name, I used “Business Cards”. Then, in row one of the sheet start adding the column descriptions, such as first name, last name, email address, company name, job title, phone, etc. Follow this link to learn tips and tricks using a Google Sheet with Zapier, as there are some things that you can and can not do.
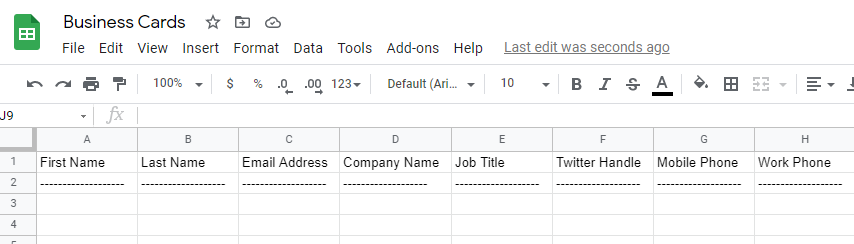
Here is a sample spreadsheet template that you can copy if you wish. To use this spreadsheet, copy the first two rows of data into your own spreadsheet, or in the template click “File” and then “Make a Copy.” Make sure to give it a new name.
Get the Zap: Scan Business Cards into a Spreadsheet
Next, you will create a Zapier account if you don’t already have one.
There is a Zap template that already exists if you want to use a pre-created template to scan business cards into a spreadsheet! However, you will need a Zapier account to access that template.
Zapier will provide you with step-by-step instructions for setting up the Zap. Or, if you prefer, we’ll walk you through creating the Zap from scratch.

To get started, log into your Zapier account and click on the large orange “Make a Zap!” button at the top of the screen. It will ask you to select a Trigger App, so search for and select Contacts+.
You will then select the trigger “New Business Card Transcribed.”

Next, you will be prompted to authorize Zapier to connect your Contacts+ account. After doing this you will be taken to some advanced settings where you have the option to use this Zap with a Contacts+ Team or with Tags. For now, we will just skip these settings and select “Continue.”
Zapier now will request that you test the step. If you want, you can scan a card and wait for it to transcribe. However, it’s much quicker to just select “Skip this Step.” Zapier will then prompt you to either use a default sample or your own sample for mapping the data. Select “Continue with Default Sample.”
Zapier now requires that the Action app be selected. You will search for and select Google Sheets. You will then select “Create Spreadsheet Row”. Next, you will be prompted to authorize Zapier to access your Google Sheets account.
Next, in “Set Up Template,” you will find and select the Google Sheet you created earlier (in my case, “Business Cards”). Additionally, you need to select the sheet, likely “Sheet1” unless you renamed it. You should then be asked to create the field mapping between the Contacts+ business card fields and the spreadsheet. You will need to fill it out appropriately as I’ve done below.

After continuing, it will ask if you’d like to test the step. Upon doing so, assuming you’ve set things up properly, return to your spreadsheet to see a row populated with the sample data.

Finally, back in Zapier, you will name your Zap (I used “Contacts+ Business Card Scan to Spreadsheet”) and then turn it on.
You are all set! You can now start scanning real business cards with the Contacts+ mobile app. Once scanning is completed, your new contacts will be added to the spreadsheet.