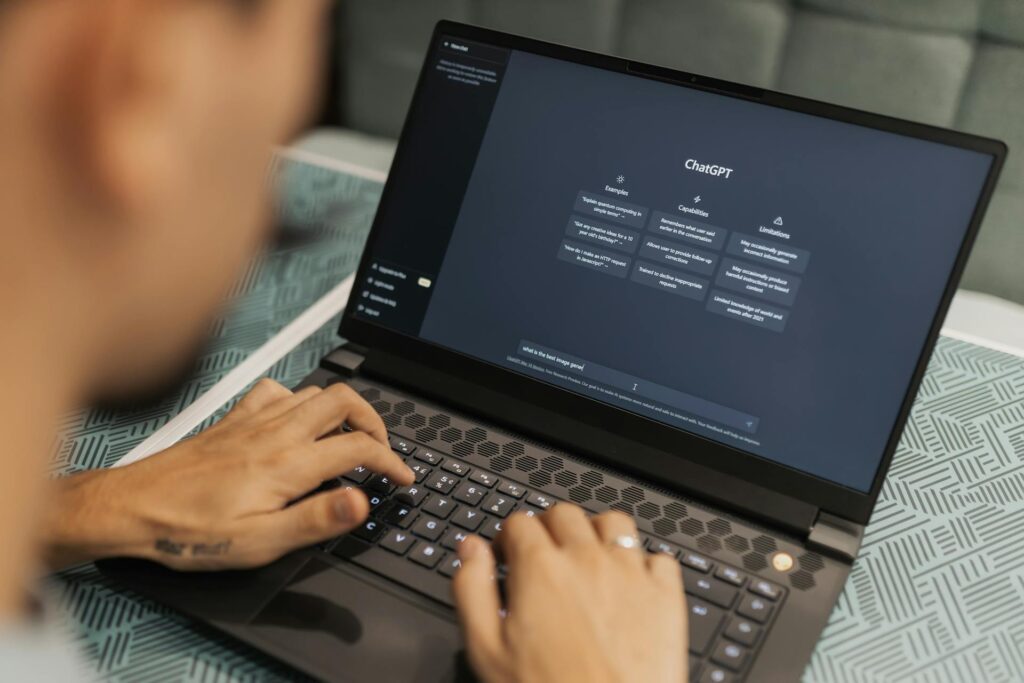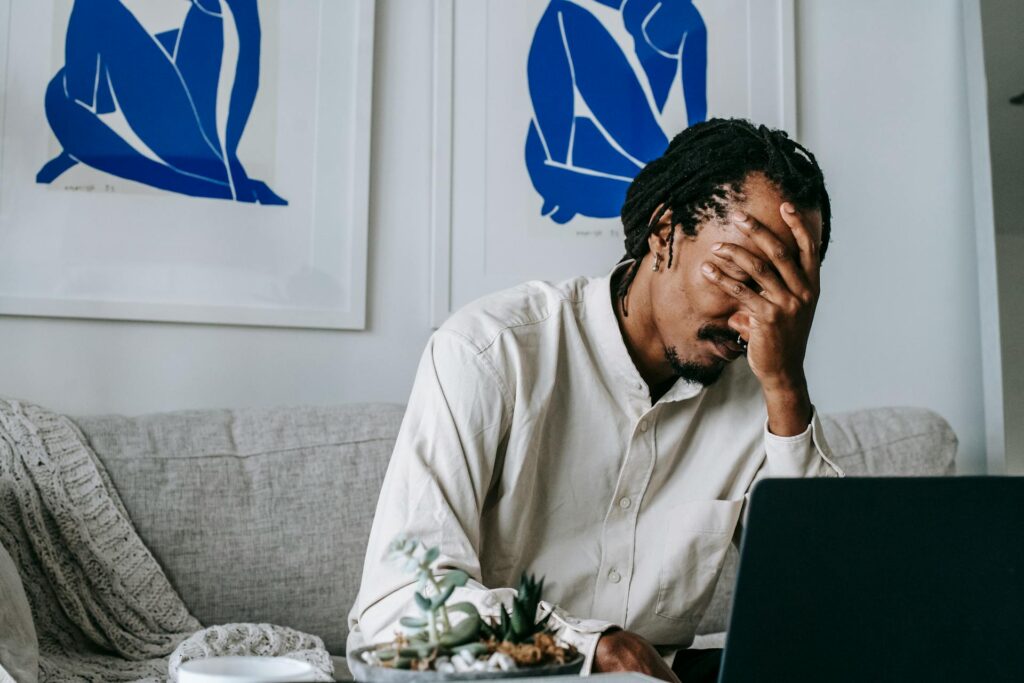How to Sync Your iPhone and Google Contacts
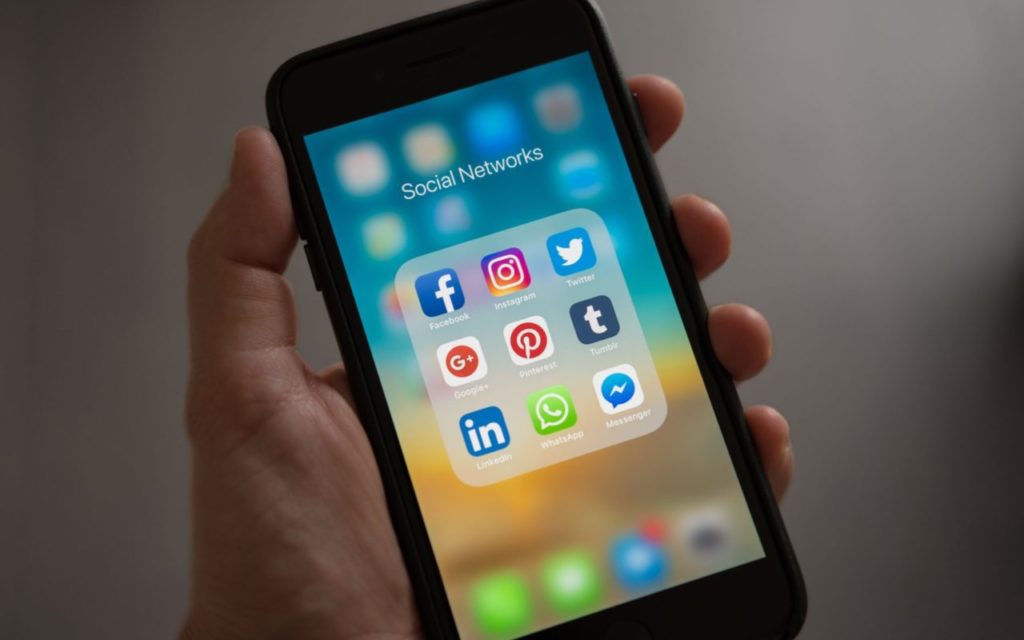
UPDATE: We’ve made it incredibly easy to sync your iPhone and Google contacts. Just install Contacts+ For iOS and you can sync your contacts from Google, Twitter, and more.
We hear from a lot of folks who have trouble syncing their iPhone Contacts with their Google Contacts. This is a common pain point for iPhone users – no one wants to lose track of contacts, especially compared to the relative ease of setting up an Android to sync with Google Contacts.
We’re working on some new features for the Contact+ address book app that will make the process of syncing your contacts with an iPhone much, much easier. In the meantime, we’ve written up a quick guide to help you get things set up right.
This entire process will take 10-15 minutes max, and it will save you a lot of confusion later. Set it and forget it.
1. Decide Which Google Accounts to Connect
Many people have multiple Google accounts that include contact lists. For example, I have a work Google Apps account, a personal Gmail account, and a separate personal Gmail account (reserved for beta signups, receipts, Craigslist sales, and other junk where I don’t want to give out my personal email). Each of these accounts has its own corresponding Google Contacts list.
So which accounts should you connect to your phone?
You probably don’t want all your contacts on your phone, because that will slow down the process of searching or scrolling through contacts to make a call. Instead, if you’re like me, you’d rather see a focused list of people with whom you might need to communicate while on the go.
As you consider, it’s important to note that, on your iPhone, you can easily connect an email account without syncing the contacts. This can be helpful when you don’t want to sift through a list of several thousand contacts (pulled from multiple Google accounts) to place a call. For Google accounts specifically, you won’t be able to connect both your contacts and email in one step.
2. Connect Your Gmail to Your iPhone
For the most part, this is pretty simple. Tap the Settings icon on your iPhone. Scroll down a bit until you see Mail, Contacts, Calendars. Tap it.
You’ll then see all of your connected email accounts listed under Accounts. Tap Add Account…, select Gmail, and you’ll then be prompted to enter the relevant information, such as email address, password, and description.
I like to label the email accounts with simple names like “Work Mail,” “Personal Mail,” or “Junk Mail” to make it easy to find the right account in my iPhone inbox instead of trying to decipher between several similar email account names (like bartlorang@ceos.com and bart.lorang@ceos.com, for example). For Google accounts, I specifically add the “Mail” at the end of the description to remind me that the default connection only connects Mail and Calendar, not Contacts.
This is a key point and a point of confusion and frustration for Google Contacts users. Just because you connect your Gmail does not mean your Google contacts are connected as well. This means that if you stop right now, any changes you make to contacts on your iPhone – or new contacts you add – will not show up in your Google Contacts on the web (and vice versa).
For Google, you’ll have to use separate protocols to sync contacts.
3. Connect Your Google Contacts to Your iPhone
There are two ways to sync your Google Contacts. For Google, the one you use depends on whether you’re using a personal Gmail (or Googlemail.com) account or a Google Apps account.
Of note, no matter which Google method you use, your phone will only sync with your “My Contacts” in Google. It will not sync your Other Contacts* or Google Plus Circles.
*Gmail automatically adds addresses to your Other Contacts list each time you use the Reply, Reply to all, or Forward functions to send mail to addresses that don’t already exist in your “My Contacts” list.
4. Enable Contact Sync Over Cellular
Here’s a stumbling block that a lot of people have found – Go to Settings > Cellular and then scroll down until you see the slider beside Contacts. Enabling this will make sure that your phone can manage your contacts while using cellular data, rather than having to wait for a wifi signal.
For a Personal (Non-Google Apps) Google Account:
You’ll have to use a method called CardDAV. As we’ve written before, CardDAV is a sync protocol that Google recently decided to support. It allows for better synchronization of contact fields than the traditional Microsoft Exchange method (below). Google provides detailed instructions on how to set up CardDAV sync on their help page.
You’ll find the CardDAV option under Other in the Add Account… menu. It’s well worth the minute or so it takes to set up.
Keep in mind, the CardDAV sync does not bring in the associated Gmail and Google Calendar information. You did that in the previous step, which is why you’ll see two different accounts in the Accounts menu that actually represent the same Google Account.
For a Google Apps Account:
The setup for a Google Apps account is the same as if you’re adding a regular Gmail. iOS now supports the addition of Google Apps via the Google option.