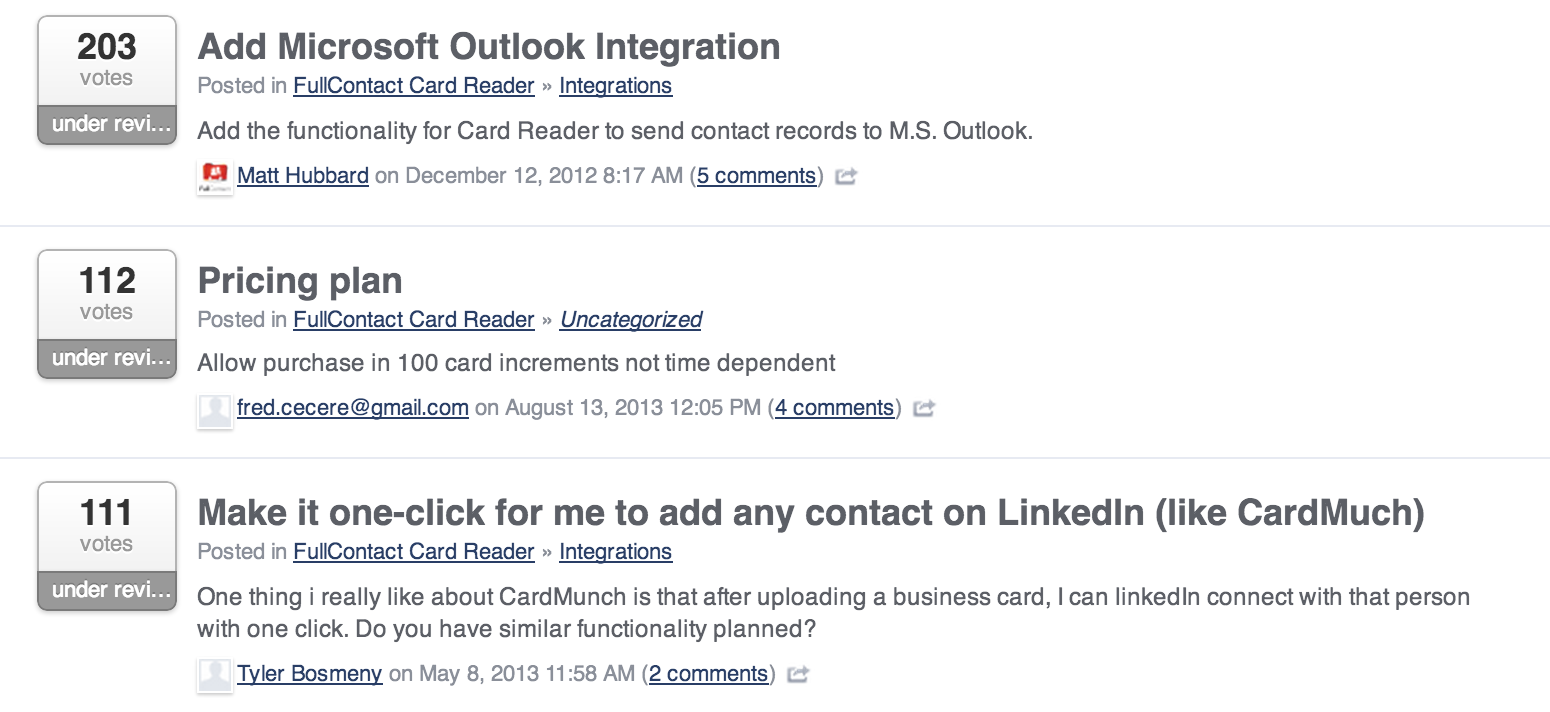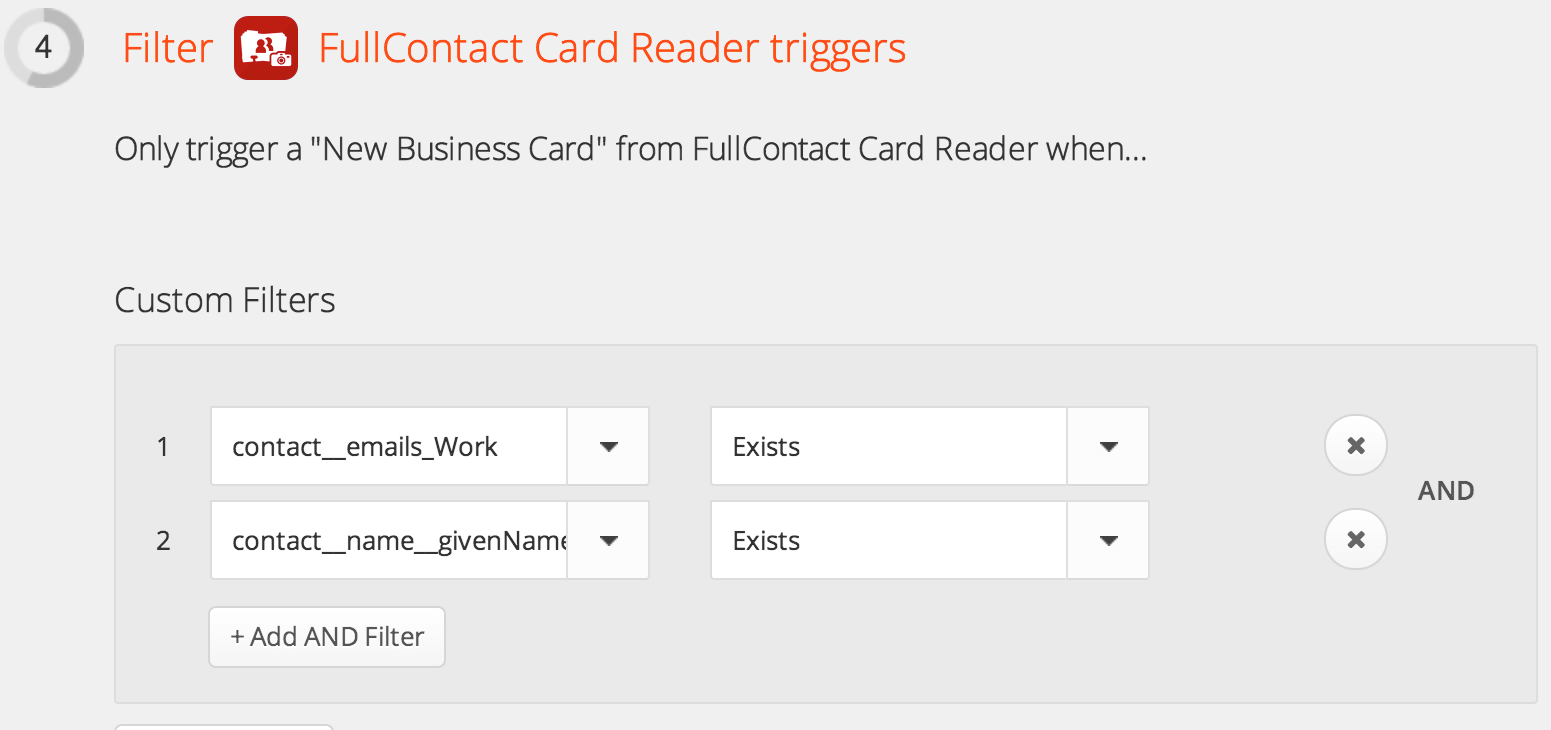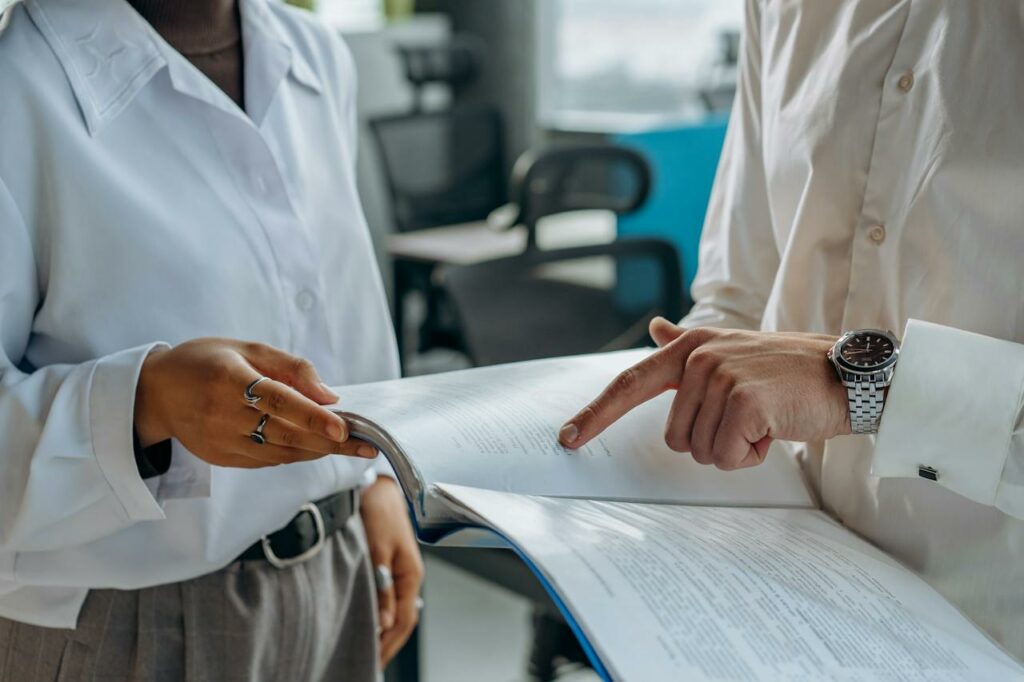Scan a Business Card to Connect on LinkedIn with FullContact Card Reader
UPDATE: As of May 2015, LinkedIn has moved to shut out all but just a few developers from its social network. Because of this, we are no longer able to offer the ability to connect on LinkedIn.
We understand this is an inconvenience, and have attempted to work with LinkedIn to secure a partnership to continue this functionality – but the company has not been responsive to our requests.
We will continue to attempt to work with LinkedIn – but until they are receptive to working with us, we unfortunately can no longer offer this functionality. Very sorry for the inconvenience.
Recently we announced our integration of FullContact Card Reader with Zapier. We thought it would be fun to share a few Zap ideas that can be done with this integration. So, we’ll get things started with a heavy hitter. The third most requested feature on our forum was to add the ability to send a contact an invitation to connect on LinkedIn.
The premise of this is pretty simple. Upon transcription of a business card with Card Reader, an invitation to connect on LinkedIn is sent to the email address of your new contact.
Get the Zap: Connect on LinkedIn
To get going, all you need to have FullContact Card Reader, a free Zapier account, and a LinkedIn account. You can add this Zap template to your Zapier account by simply following this link:
Card Reader Integration to Connect on LinkedIn
After setting up the Zap, ensure that it is turned on. Now open FullContact Card Reader and go to Settings. Select Zapier and ensure that this new Zap shows up. If so, you are good to go.
If you are the type that needs to know how things work, or how to create a Zap like this from scratch, read on.
Creating this Zap
Again, you’ll need to have FullContact Card Reader, a free Zapier account, and a LinkedIn account. Log in to Zapier and create a new Zap. The trigger, “when this happens…”, will be FullContact Card Reader. The action, “…do this”, will be LinkedIn. Be sure to select “Send Invite” as the action for LinkedIn.
In steps 2 and 3 of creating the Zap you will simply authenticate your FullContact and LinkedIn accounts. In step 4, we can add conditions that limit when a new business card transcription is used to send an invite. Because email address and first name of the contact will be required, we will add both of those as AND filters. If both criteria are not met, then the invitation is not sent.
In step 5 you get to do some very basic field mapping to three fields. By clicking on the “insert fields” button, add work email to the email field, first name to the first/full name field, and last name to the last name field. In the message field you get to be creative. I’ve simply added the standard LinkedIn message but included the first name of the contact in addition to my name to the end of the message.
Finally, in steps 6 & 7 you can test the Zap, name it, and turn it on. It must be enabled to see it on your device.
Enabling the Zap in Card Reader
You can now go to your device and open Card Reader. Go to settings and select integrations and then select Zapier. When the screen loads you should see the new Zap that you just created! If you do not see it, ensure that the Zap is enabled in Zapier. You can do a pull refresh on iOS devices or tap the refresh button on Android to reload the Zaps to your device.
Enjoy making those connections on LinkedIn!