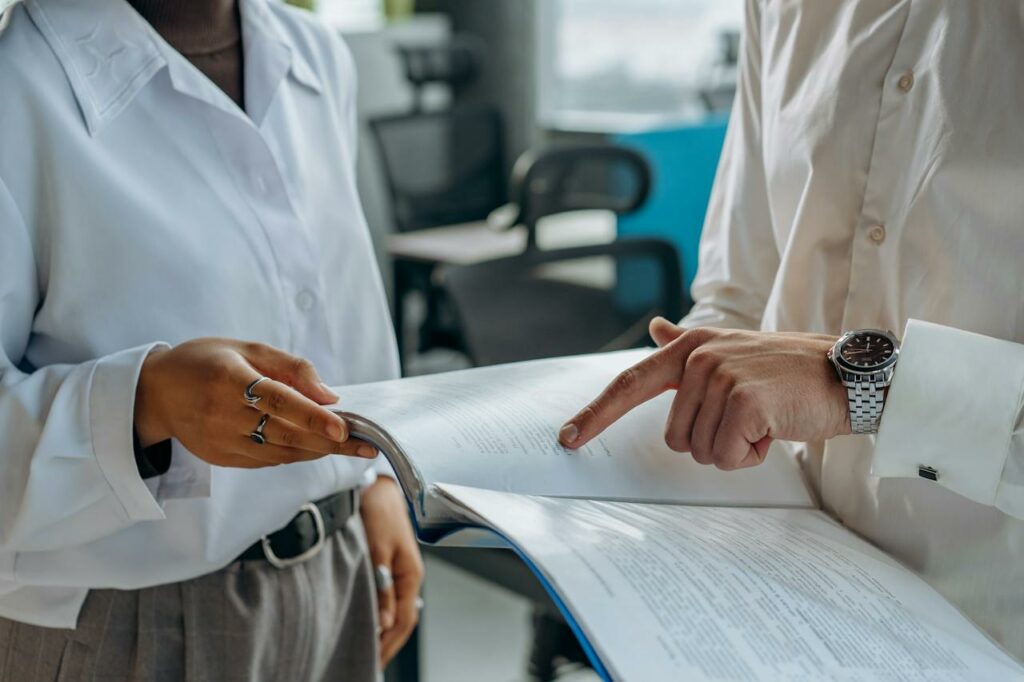How to Scan Business Cards into Gmail
We’ve all been in the situation before where we collect business cards and then we get home and they sit on our desk until we’re tired of looking at them so we throw them away. While many sales professionals will religiously scan business cards into Salesforce (or other CRM of their choice), others of us don’t even use a CRM. But that doesn’t mean that the contacts are any less important to us.
With the popularity of Gmail, I wanted to focus on the processes necessary to take a business card and turn it into a Gmail contact, without having to manually type in all of the information. Google Contacts (which is a different animal than Gmail, though it’s in the same cage) accepts both vCard and CSV formats for importing, so you’ll need to make sure that you’re using a business card scanner that supports exporting in one of those formats. For the record, FullContact Card Reader does.
Now that you have your card scanner, get clicking. Your application should then go to work taking the information on the card and converting that to data that’s usable by Google Contacts. Hopefully when the app is finished you’ll have a nice collection of business cards scanned, and available to export in CSV or vCard. Once you have your file ready, just click on the More button within Google Contacts to get the Import option.
[getImage id=”” class=”aligncenter size-large wp-image-7565″ src=”/wp-content/uploads/2013/10/Screen-Shot-2013-10-09-at-3.48.28-PM-620×255.png” width=”620″]
If you’ve chosen to use a CSV, it’s possible that some of the custom fields within Google Contacts won’t be used. If your card reader of choice supports custom fields, you can choose which ones that you want to use, and if there is data in the field then it should import correctly to Gmail.
Once the import is completed, you can choose to edit the information that the card contained, and then add that person as a contact, or merge the data with a contact that you already had. In the example below, Gmail has recognized that I am the same person as the Brad McCarty that I already had, so it pulled in other information such as my connected profile. However, unless you have previously contacted someone, don’t expect Gmail to enrich the card data that you’re importing (but FullContact Address Book will).
[getImage id=”” class=”aligncenter size-large wp-image-7566″ src=”/wp-content/uploads/2013/10/Screen-Shot-2013-10-09-at-4.02.14-PM-620×409.png” width=”620″]
It’s not a perfect process, and that’s part of what we’re going to fix when we release the FullContact Address Book. Because the Address Book is linked directly with FullContact Card Reader, you’ll have all of your information in one place, and you’ll be able to keep your Google Contacts updated automatically with no need to export. But for now, this is the best that Google has to offer, so hopefully you can stop throwing away business cards and start putting them to good use.